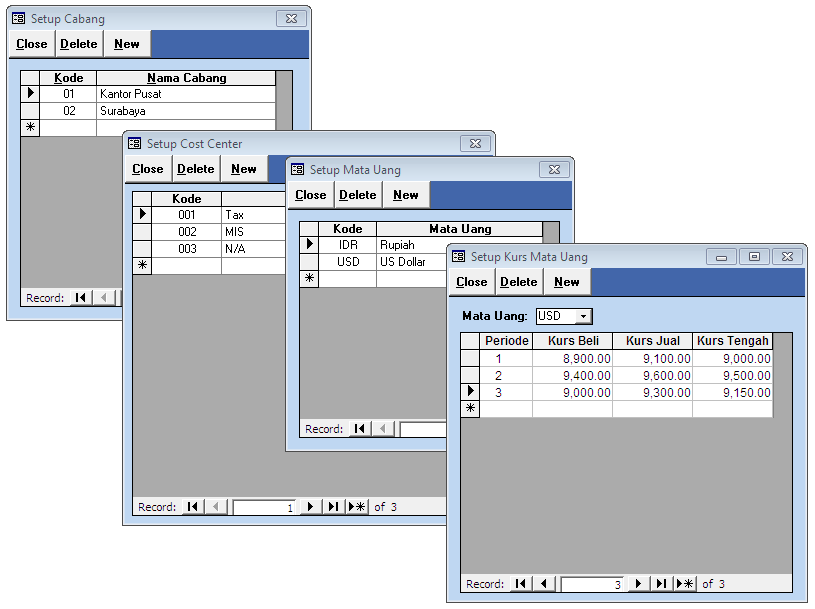Krishand General Ledger 4.0
Software untuk mengolah data keuangan perusahaan Anda, dengan cepat tepat dan akurat. Tidak memerlukan keahlian komputer tinggi untuk dapat menggunakan software keuangan yang handal ini
Beli Sekarang Free Trial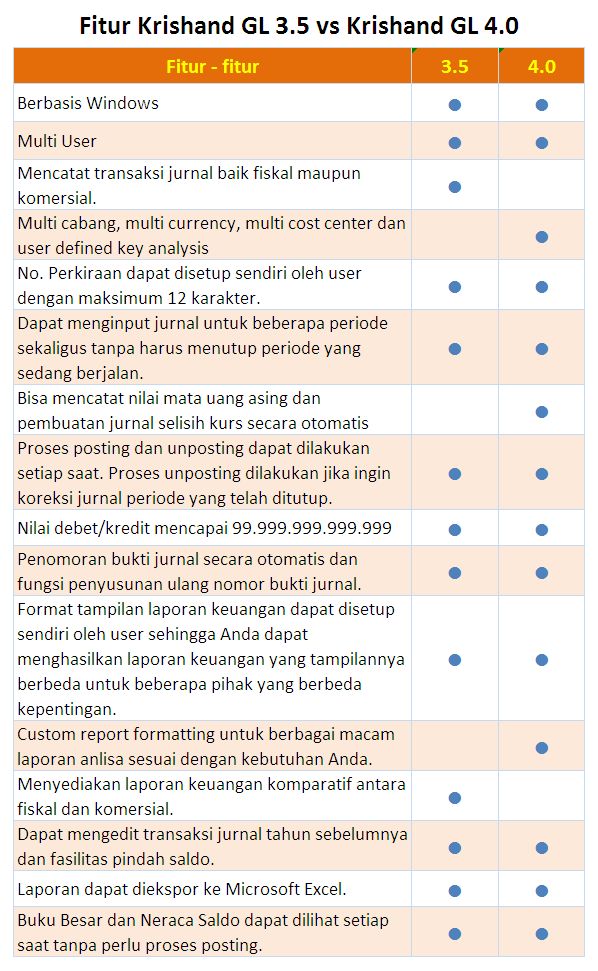

Anda dapat menyusun daftar perkiraan sesuai dengan kebutuhan perusahaan Anda
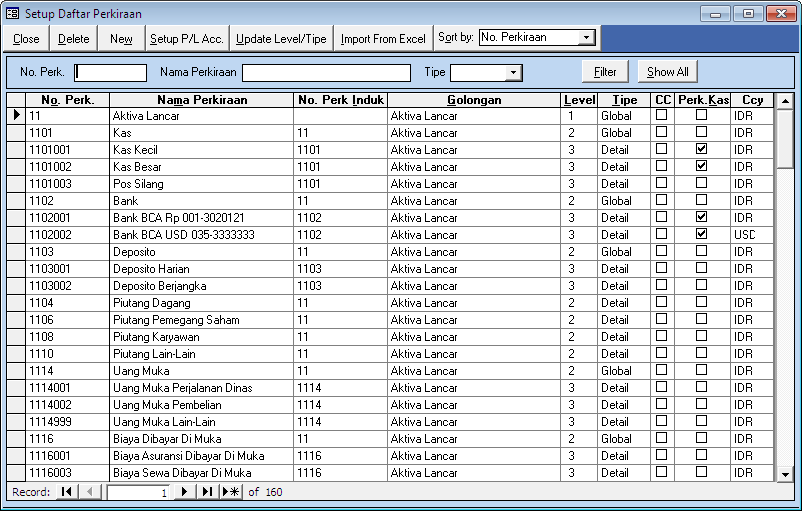

Dilengkapi dengan fasilitas Multi Currency, Multi Cabang, Multi Cost Center